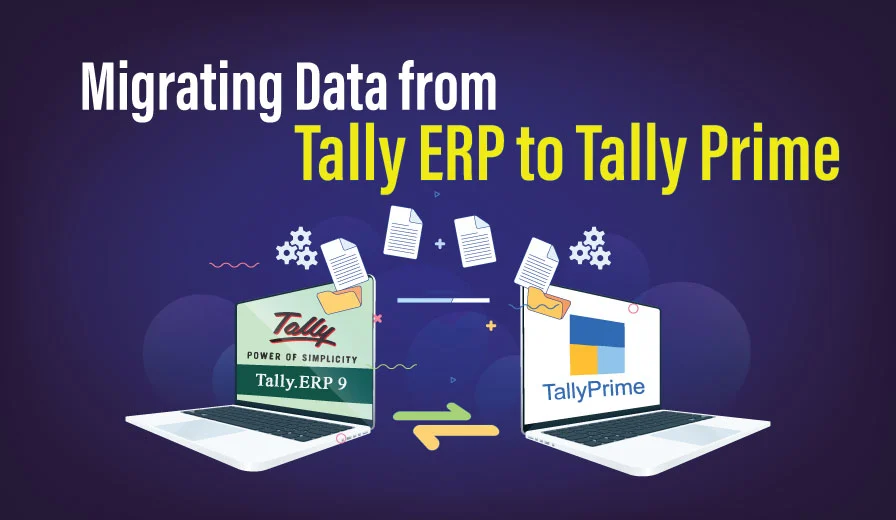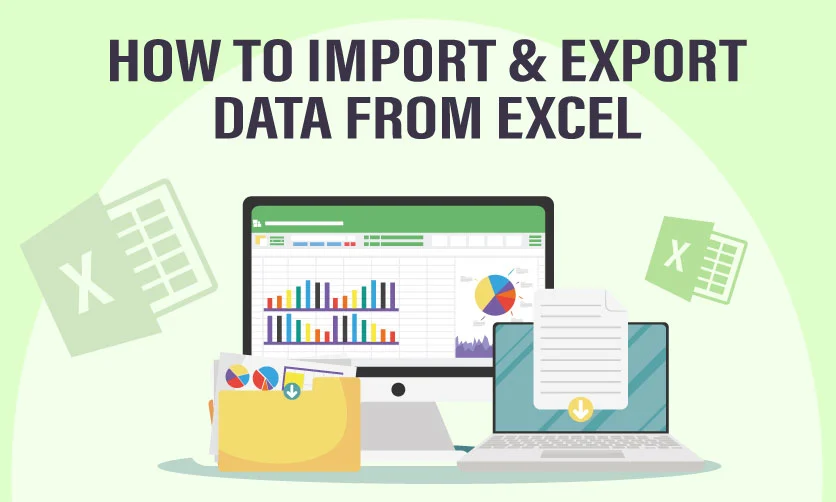
Import and Export Data from Excel : A Beginner’s Guide
In today’s digital age, proficiency in data management is a valuable skill set, applicable across various fields of study and professional endeavors. Microsoft Excel stands out as one of the most widely used tools for organizing, analyzing, and presenting data. Whether you’re a student, a researcher, or a professional, knowing how to import and export data in Excel can streamline your work processes and enhance productivity. In this beginner’s guide, we’ll explore the fundamentals of importing and exporting data from Excel, empowering you to harness the full potential of this versatile software.
Table of Contents
Importing Data into Excel:
Importing data into Excel allows you to bring external information into your spreadsheets, enabling you to analyze and manipulate it alongside your existing data. Here’s how you can import data into Excel:
- Open Excel: Launch Microsoft Excel on your computer.
- Prepare Your Data Source: Ensure that your data source is compatible with Excel. Common data sources include text files (CSV, TXT), databases (Access, SQL), and other Excel files.
- Navigate to the Data Tab: In Excel, navigate to the “Data” tab located on the ribbon at the top of the window.
- Select “Get Data”: Under the “Get & Transform Data” section, click on “Get Data.” A drop-down menu will appear with various options for importing data.
- Choose Your Data Source: Select the appropriate option based on the format of your data source. For example, if you’re importing data from a CSV file, choose “From Text/CSV.” If you’re importing data from a database, choose “From Database.”
- Follow the Prompts: Excel will guide you through the process of importing your data. You may need to specify the location of the file, provide login credentials for databases, or adjust import settings depending on your data source.
- Review and Load Data: Once you’ve configured the import settings, preview your data to ensure it’s imported correctly. Then, click “Load” to import the data into Excel.
- Data Refresh: If your data source is dynamic and subject to change, you can set up automatic data refresh to keep your Excel workbook up-to-date.
If you are interested to explore more about MS Office then check below
Explore more
All-Purpose Benefits Of Microsoft Office Specialist Certification Courses
Top 10 Techniques | Microsoft Advanced Excel Certifications
Exporting Data from Excel:
Exporting data from Excel allows you to share your analysis, reports, or datasets with others or integrate them into other applications. Here’s how you can export data from Excel:
- Open Excel: Launch Microsoft Excel and open the workbook containing the data you want to export.
- Select Data: Navigate to the worksheet containing the data you wish to export. Click and drag to select the range of cells you want to export.
- Navigate to the File Tab: Click on the “File” tab located in the top-left corner of the Excel window. This will open the File menu.
- Choose “Save As”: In the File menu, select the “Save As” option. A dialog box will appear, allowing you to specify the file name and format for the exported data.
- Select Export Format: Choose the desired file format for exporting your data. Excel offers various formats, including Excel Workbook (.xlsx), CSV (Comma delimited) (.csv), PDF, and more.
- Configure Export Options: Depending on the selected format, you may have additional options to configure, such as delimiter settings for CSV files or page layout options for PDF files.
- Choose Destination: Specify the location where you want to save the exported file. You can save it to your local drive, a network folder, or a cloud storage service like OneDrive or Google Drive.
- Click “Save”: Once you’ve configured the export settings, click the “Save” button to export the data from Excel.
- Review Exported File: After exporting, navigate to the destination folder to verify that the exported file contains the data as expected.
Excel Unveiled: Explore a Range of Courses for In-Depth LearningFrom Basics to Advanced: Expert-Driven Excel Learning Programs |
|
| Browse Classroom Course | Browse Online Course |
| More Learning Options for you: | |
Conclusion:
Mastering the art of importing and exporting data in Excel is a valuable skill that can enhance your productivity and efficiency in various academic and professional settings. By following the simple steps outlined in this guide, you can seamlessly transfer data between Excel and external sources, empowering you to analyze, visualize, and share information with ease. Whether you’re conducting research, preparing reports, or managing projects, Excel’s data import and export capabilities are sure to become indispensable tools in your toolkit. So go ahead, dive in, and unlock the full potential of Excel for your data management needs!