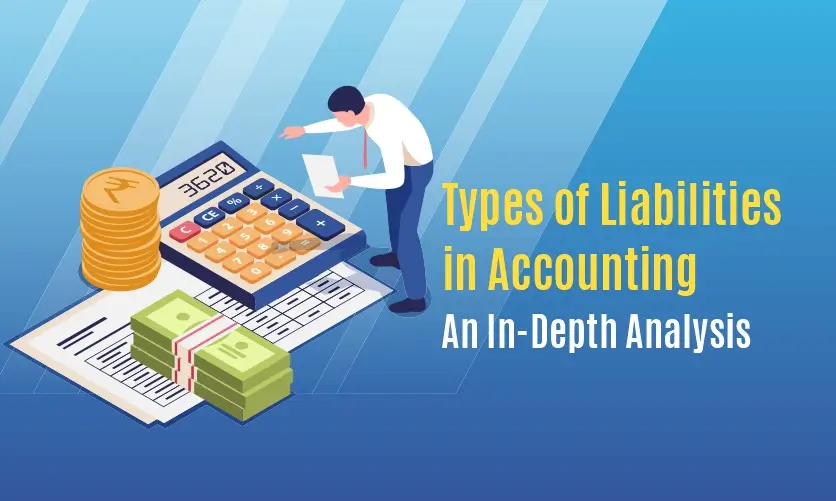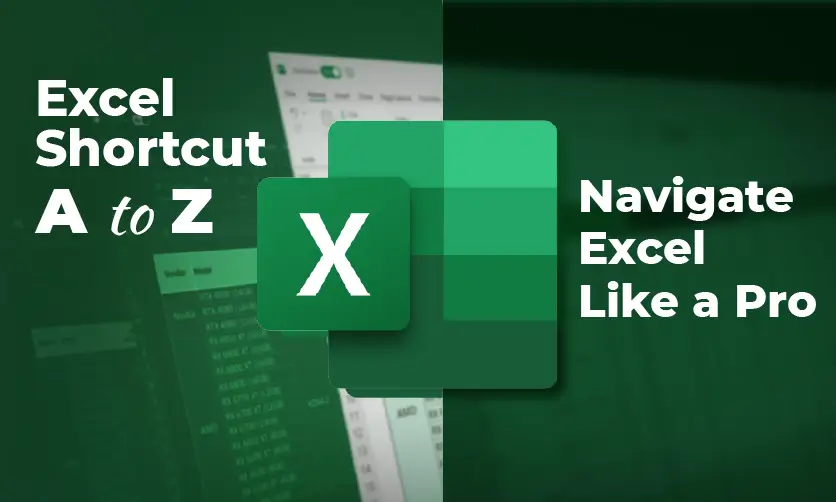
Excel Shortcut Keys A to Z: Navigate Excel Like a Pro
Microsoft Excel is a powerful tool for data management and analysis, used by millions of people worldwide. To truly unleash its full potential, it is essential to master the use of shortcut keys. This blog will explore essential Excel shortcut keys A to Z, categorized into three categories:
- Workbook Shortcut Keys: These shortcuts control the overall Excel workbook, such as creating and saving new workbooks, navigating between worksheets, and printing.
- Cell Formatting Shortcut Keys: These shortcuts help you to format individual cells and ranges, such as changing the font, font size, alignment, and borders.
- Row and Column Formatting Shortcut Keys: These shortcuts format rows and columns, such as hiding, un-hiding, and inserting rows and columns.
Before delving into the Excel shortcut keys a to z, let’s briefly understand what Microsoft Excel is and why shortcut keys are important.
Table of Contents
What is Microsoft Excel?
Microsoft Excel is a spreadsheet software developed by Microsoft. It provides users with a grid of cells, organized in rows and columns, where they can enter and manipulate data. Excel is known for its wide range of features, including mathematical functions, data analysis tools, and chart creation. It makes it an invaluable tool for tasks such as financial modeling, data tracking, and statistical analysis.
Excel is used by millions of people worldwide in a variety of industries, including business, finance, education, and government. It is a powerful tool that can be used to perform a wide range of tasks, such as:
- Creating and managing budgets
- Tracking sales and expenses
- Analyzing market data
- Forecasting future trends
- Creating charts and graphs to visualize data
Excel is also a popular tool for creating presentations and reports. Its ability to format data and create visually appealing charts and graphs makes it an ideal tool for communicating complex information to others.
Hope you understand Microsoft Excel and how it makes the complex tasks on Excel easier by using Excel shortcut keys. First, let us see why you need Excel shortcut keys a to z.
If you are looking to learn more about Excel, check out these articles
The Need for Excel Shortcut Keys
Excel offers a vast array of features and functionalities, which can sometimes be daunting for both beginners and seasoned users alike. This is where Excel shortcut keys come in handy. These shortcuts are key combinations that allow you to perform various tasks quickly, efficiently, and often with a single keystroke. Excel Shortcut keys a to z are essential for enhancing your workflow, boosting your productivity, and saving valuable time.
Here are some of the benefits of using Excel shortcut keys:
- Increased speed and efficiency: Shortcut keys allow you to perform tasks much faster than using the mouse and menus.
- Reduced fatigue: Using shortcut keys eliminates the need to constantly reach for the mouse, which can help to reduce fatigue and discomfort.
- Improved accuracy: Shortcut keys can help to reduce errors, as you are less likely to make a mistake when pressing a few keys than when clicking through multiple menus.
- Enhanced workflow: Shortcut keys can help you to streamline your workflow and become more proficient in Excel.
If you are serious about mastering Excel, learning shortcut keys is a must. There are many resources available online and Excel courses that can teach you the basics of Excel shortcut keys. Once you have learned the basics, you can start to explore more advanced shortcuts and develop your own custom shortcuts.
Now, let’s explore the essential Excel shortcut keys that will revolutionize the way you work with Excel.
Complete List of Excel Shortcut Keys A to Z
We have divided the complete list of Excel shortcut keys a to z into three categories. All these three categories will cover all the shortcut keys. Let’s explore each category one by one in detail.
Workbook Shortcuts Keys
Workbook shortcut keys are essential for navigating and managing Excel workbooks efficiently. They allow users to perform common tasks quickly and easily, such as creating, opening, closing, saving, and switching between workbooks.
- Ctrl + N: Create a new Excel workbook.
- Ctrl + O: Open an existing Excel workbook.
- Ctrl + S: Save the current Excel workbook.
- Ctrl + P: Print the current worksheet.
- Ctrl + C: Copy selected cells or text.
- Ctrl + X: Cut selected cells or text.
- Ctrl + V: Paste copied cells or text.
- Ctrl + Z: Undo the last action.
- Ctrl + Y: Redo the last action.
- Ctrl + F: Open the Find and Replace dialog box to search for specific text or values in the workbook.
- Ctrl + H: Open the Replace dialog box to replace specific text or values in the workbook.
Read more about Excel here
Cell Formatting Shortcuts Keys
Cell formatting shortcut keys are essential for quickly and easily changing the appearance and style of text, numbers, and other data within Excel cells.
- Ctrl + B: Bold selected text.
- Ctrl + I: Italicize selected text.
- Ctrl + U: Underline selected text.
- Ctrl + 1: Open the Format Cells dialog box to customize the formatting of selected cells.
- Ctrl + Shift + $: Apply the currency format to selected cells.
- Ctrl + Shift + %: Apply the percentage format to selected cells.
- Ctrl + Shift + !: Apply the comma format to selected cells.
- Ctrl + Shift + #: Apply the date format to selected cells.
- Ctrl + Arrow Keys: Move to the edge of the data region in the specified direction.
Row and Column Formatting Shortcuts Keys
Row and column formatting shortcut keys are essential for efficiently managing the structure and appearance of your data in Excel. They allow you to quickly adjust the height and width of rows and columns, making your spreadsheet more organized, readable, and visually appealing.
- Ctrl + + (Plus Sign): Insert a new row or column below or after the selected row or column.
- Ctrl + – (Minus Sign): Delete the selected row or column.
- Ctrl + Space: Select the entire column containing the selected cell.
- Shift + Space: Select the entire row containing the selected cell.
- Ctrl + 0: Hide the selected columns.
- Ctrl + 9: Hide the selected rows.
- Alt + Shift + -: Ungroup the selected rows or columns.
- Alt + E, S, V: Open the Paste Special dialog box to paste selected cells with specific formatting options.
- Alt + Enter: Insert a line break within the selected cell.
Mastering these 40 essential Excel shortcut keys will enable you to navigate through your spreadsheets with unparalleled speed and efficiency. Whether you are a student, accountant, data analyst, or professional handling massive datasets, these shortcuts are indispensable for boosting your productivity.
Key Takeaways
Microsoft Excel is more than just a spreadsheet application; it is a comprehensive tool for data management and analysis. Shortcut keys are essential for maximizing your efficiency, saving time, and elevating your Excel skills.
By incorporating these shortcuts into your daily Excel workflow, you can become a more proficient and productive Excel user. So, embrace these shortcuts, practice them regularly, and witness the transformation in your Excel proficiency and overall productivity. Start implementing them today and unleash the full potential of Microsoft Excel!
You can read more articles on GST, Tallyprime, and SAP FICO here
- Mastering SAC Codes: Key to GST Compliance
- Simplifying Accounting: E-Invoice in Tally Prime
- Reverse Charge Mechanism in GST: Definition, Example, Types, Applicability, Time of Supply
- A Comprehensive Guide to GST Basic Concepts for Students
- Time of Supply in GST Explained
- GST HSN Codes List: Find the Right Code for Your Products
- GST Training FAQs for Students – Your Top Questions Answered
FAQ on Excel Shortcut Keys
- What is Ctrl +T in Excel?
The keyboard shortcut Ctrl+T creates an Excel table. - What is Ctrl 5 in Excel?
Ctrl+5 in Microsoft Excel toggles strikethrough formatting for the selected text in a cell. - What are the steps to create custom keyboard shortcuts in Excel?
To create custom Excel shortcut keys using macros, follow these steps:- Record a macro: On the View tab, click Macros and select Record Macro. Give your macro a name and perform the actions you want to automate.
- Stop recording: When you’re finished, go back to the Macros menu and select Stop Recording.
- Assign a keyboard shortcut: Press Alt+F8 to open the Macros dialog box. Select your macro and click Options. In the Shortcut key box, type the keyboard shortcut combination you want to use (e.g., Ctrl+Shift+A).
- Save the macro: Click OK to save the macro with your chosen shortcut key. Your custom shortcut will now execute the recorded actions whenever you use it in Excel.
- How many different Excel keyboard shortcuts are there?
Excel has a vast library of keyboard shortcuts, with over 270 common shortcuts. - What keyboard shortcut copies the selected cells in Excel?
The shortcut to copy the selection in Excel is Ctrl+C. - What keyboard shortcut repeats the last action in Excel?
To redo the last action in Excel, you can press either Ctrl + Y or F4. - What is Ctrl +W?
In Microsoft Excel, Ctrl + W is a keyboard shortcut used to close the currently active workbook or document. - What is Ctrl Shift +V?
In many applications, including Microsoft Excel, Ctrl + Shift + V is commonly used as a shortcut to paste text without formatting - What is Ctrl +H?
Ctrl+H in Microsoft Excel opens the Find and Replace dialog box. - Why Ctrl V is used?
Ctrl + V is used as a keyboard shortcut to paste text or content that you have previously copied or cut (using Ctrl + C or Ctrl + X) into a new location or document - Why do we use Ctrl +R?
Ctrl+R is a keyboard shortcut for the “replace” function in many applications and operating systems. - What is Ctrl +T?
Ctrl + T is a widely used keyboard shortcut found in numerous applications such as web browsers and spreadsheet software. Its primary function is to initiate the opening of a new tab. - What is Ctrl E used for?
Pressing Ctrl+E in many applications activates the search function, allowing users to quickly find specific content, files, or information within the program. - What is Ctrl Q?
Ctrl+Q is a keyboard shortcut to quit or close an application or software program. - What is Ctrl +J?
Ctrl+J opens the downloads window or download manager in many applications. - What is command Shift J?
Command+Shift+J in web browsers like Google Chrome and Mozilla Firefox opens the downloads page or download manager. - What is Alt E?
The Alt+E keyboard shortcut has no standard function in common software applications or operating systems.