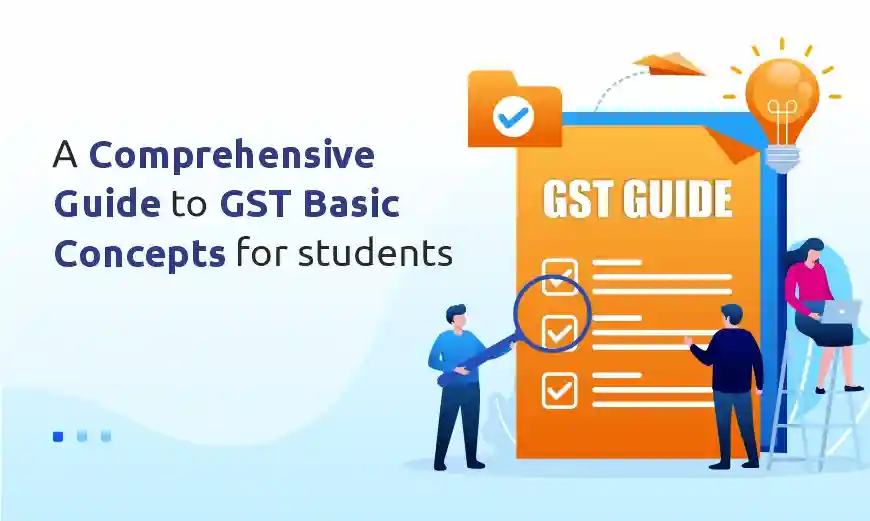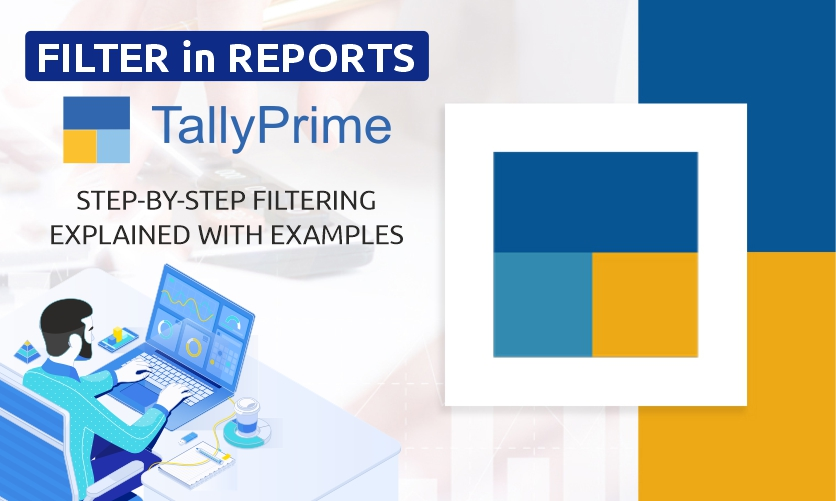
Filter in TallyPrime Reports: Step by Step Filtering Explained with Examples
In this article, we will discuss details about filter in TallyPrime Reports with some possible business needs to track all of your financial transactions that occur in your business daily. We will explain the overview of filter uses, features of filters, filter modes, details of filters, and more with real-life case scenarios.
Here we will see the uses of filters in TallyPrime for tracking daily financial transactions like sales, purchases, and inventory transfers. Depending on your specific official needs, you may need to view transactions that meet definite criteria, such as transactions with a particular vendor, payments over a certain amount, or cash transactions.
Table of Content
- Understanding Filters in Tally Prime
- Why Filters Matter?
- Summary of Filter in Tallyprime Reports
- Filter modes in TallyPrime Rel 3.0
- How to Apply Filters in Tally Prime Rel 3.0?
- How to Use “Basic Filter” in TallyPrime with real world case example?
- How to Use “Multi-Filter” in TallyPrime with real world case example?
- How to Use “Advanced Filter” in TallyPrime with real world case example?
- How to use the Filter Range Option in Tally Prime?
- Conclusion
Understanding Filters in Tally Prime
Filters in Tally Prime act as dynamic tools that help users extract specific subsets of data from a larger pool. Imagine a vast reservoir of financial information that needs to be analyzed for a particular time period, a specific account, or a certain transaction type. Instead of sifting through endless lines of data, filters enable users to define criteria, and Tally Prime swiftly generates tailored results. This not only saves time but also reduces the likelihood of errors that might arise from manual data extraction.
Why Filters Matter?
Precision Data Retrieval: Filters empower users to access precisely what they need, eliminating unnecessary clutter and ensuring that only relevant information is presented. This precision is particularly valuable when generating reports for specific periods or departments.
Quick Decision-Making: In the fast-paced world of business, decisions must be made promptly. Filters in Tally Prime expedite this process by providing instantaneous access to the required data. Managers and decision-makers can access key insights without delay.
Enhanced Analysis: Effective analysis relies on accurate and relevant data. By using filters to segment data, users can conduct in-depth analyses on specific aspects of their financial records, identifying trends, anomalies, and potential areas for improvement.
Compliance and Auditing: Filters play a pivotal role in compliance and auditing processes. For instance, during an audit, auditors can easily filter transactions based on specific criteria, making the process smoother and more transparent.
Summary of Filter in Tallyprime Reports
In business, it is often necessary to generate reports that contain specific details about transactions. For example, you might want to see all sales transactions from a particular customer within a certain time period. Or, your inventory manager might want to see all outbound stock items or the quantity of items sold to a particular customer. There are many other possible reporting requirements.
The Filter feature in TallyPrime Release 3.0 makes it easy to apply filters to reports and get the information you need. You can filter voucher reports and registers to refine the data displayed. You can also filter financial reports and summary reports to refine the data displayed, and to filter the underlying masters and vouchers that contribute to the values within the report. This enhanced flexibility makes it possible to get more precise and accurate filter results.
For more information about how to use the Filter feature, please refer to the “Use Filter Modes in Reports” section of the TallyPrime documentation.
Here are some additional details about the Filter feature:
- You can filter on any field in a report, including voucher type, date, customer, supplier, item, and amount.
- You can use a variety of operators to filter on data, such as equal to, greater than, less than, and contains.
- You can combine multiple filters to create complex queries.
- You can save your filters for future use.
The Filter feature is a powerful tool that can help you to get the most out of your TallyPrime reports. By using filters, you can quickly and easily find the information you need, and you can save time and effort.
Filter modes in TallyPrime Rel 3.0
| Basic Filter | Multi-Filter | Advanced Filter |
| This mode allows you to filter for all vouchers, stock items, or groups that share a single condition.
For example, you could use the Basic Filter to view all vouchers where the party name “AVN Traders” has been used in any field. |
This mode allows you to filter for multiple conditions.
For example, you could use the Multi-Filter to view all transactions where you sold LG washing machines to AVN Traders, or all sales transactions recorded on a non-working day. |
This mode Provides the most flexibility for filtering your reports. You can filter for specific details, and you can filter for details entered in the hierarchy of any related master.
You can also use the Advanced Filter to filter for details entered in the hierarchy of any related master, such as the parent group or stock category. |
How to Apply Filters in Tally Prime Rel 3.0?
Applying filters in Tally Prime is a straightforward process that involves a few simple steps:
- Choose a Report: Start by selecting the report or section where you want to apply the filter. Whether it’s a ledger report, a cash flow statement, or an inventory summary, filters can be applied to various types of reports.
- Access Filters: Look for the filtering options provided within the chosen report. These options might be denoted by terms like “Filter,” “Advanced Filter,” or “F12 Configuration.” Click on these options to begin defining your criteria.
- Define Criteria: Tally Prime offers a range of filtering criteria. You can set filters based on dates, voucher types, ledger accounts, stock items, and more. Specify the time period, account names, or other parameters as needed.
- View Filtered Data: Once you’ve set the filters, apply them to view the filtered data. The report will now display only the information that meets the specified criteria.
- Modify and Clear Filters: If needed, you can modify or clear the filters to view different subsets of data. This flexibility ensures that you can adapt the results to various analysis requirements.
How to Use “Basic Filter” in TallyPrime with real world case example?
The Basic Filter is a quick and easy way to filter Tallyprime reports for specific details.
For example, let’s say you want to view all sales transactions from the party “SK Traders“. You would follow these steps:
- Open the Sales Register report.
- Press Ctrl+F to open the Filter screen.
- Select Basic Filter from the Filter Mode dropdown list.
- Enter “SK Traders” in the Look For field.
- Select Ledger Name from the Field dropdown list.
- Click Apply to apply the filter.
The Sales Register report will now only show transactions where the Ledger Name is “SK Traders”.
Here are some other real-world cases where you might use the Basic Filter:
- You want to view all purchase transactions for a specific item.
- You want to view all sales transactions for a specific customer.
- You want to view all transactions recorded on a specific date.
- You want to view all transactions for a specific voucher type.
The Basic Filter is a versatile tool that can be used to filter your reports for a wide variety of details. By following the steps above, you can quickly and easily get the information that you need.
More Popular Readings on Tallyprime
How to Use “Multi-Filter” in TallyPrime with real world case example?
The Multi-Filter allows you to filter your reports for multiple conditions. This can be useful when you need to view a specific set of transactions that meet multiple criteria. To use the Multi-Filter, follow these steps:
For example, let’s say you want to view all sales transactions for the month of January 2023 where the item was sold to the party “Paras Trading Co.”. You would follow these steps:
- Open the Sales Register report.
- Press Ctrl+F to open the Filter screen.
- Select Multi-Filter from the Filter Mode dropdown list.
- Enter “July 2023” in the Look For field for the Date field.
- Enter “Paras Trading Co,” in the Look For field for the Ledger Name field.
- Click Add to add both filter conditions to the list.
- Click Apply to apply the filters.
The Sales Register report will now only show transactions that meet both of the filter conditions: the transaction date is July 2023 and the Ledger Name is “Paras Trading Co,”.
Here are some other real-world cases where you might use the Multi-Filter:
- You want to view all purchase transactions for a specific item and a specific vendor.
- You want to view all sales transactions for a specific month and a specific customer.
- You want to view all transactions for a specific voucher type and a specific amount.
- You want to view all transactions for a specific ledger group and a specific account.
The Multi-Filter is a powerful tool that can be used to filter your reports for a wide variety of conditions. By following the steps above, you can quickly and easily get the information that you need.
How to Use “Advanced Filter” in TallyPrime with real world case example?
The Advanced Filter provides the most flexibility for filtering your reports. You can use the Advanced Filter to filter for specific details, and you can filter for details entered in the hierarchy of any related master.
For example, let’s say you want to view the total quantity of a stock item sold to the party “Paras Trading Co,”. You would follow these steps:
- Open the Sales Register report.
- Press Ctrl+F to open the Filter screen.
- Select Advanced Filter from the Filter Mode dropdown list.
- In the Filter Rows section, select the Stock Item and Ledger Name fields.
- In the Calculate Values section, select the Quantity field.
- Enter “Paras Trading Co,” in the Look For field for the Ledger Name field.
- Select the Equal To operator from the Operator dropdown list for the Ledger Name field.
- Click Apply to apply the filters.
The Sales Register report will now show the total quantity of each stock item sold to the party “AVN Traders”.
Here are some other real-world cases where you might use the Advanced Filter:
- You want to view the total amount of sales for a specific month and a specific customer.
- You want to view the average price of a stock item sold to a specific party.
- You want to view the number of transactions for a specific voucher type and a specific amount.
- You want to view the total number of items sold by a specific employee.
The Advanced Filter is a powerful tool that can be used to filter your reports for a wide variety of conditions. By following the steps above, you can quickly and easily get the information that you need.
Want to become a Tally Practitioner?Be confident! Learn Tallyprime from Industry Experts |
|
| Browse Classroom Course | Browse Online Course |
More Learning Options for you:
Business Accounting and Taxation | TallyPrime with GST and TDS | TallyPrime with Business Accounting |
|
How to use the Filter Range Option in Tally Prime?
Conclusion
Filters in Tally Prime serve as the bridge between a sea of data and actionable insights. By allowing users to extract precisely the information they need, filters streamline data management, reporting, analysis, and decision-making processes. Whether you’re an accountant, a business owner, or a financial analyst, understanding and utilizing filters in Tally Prime can significantly enhance your efficiency and effectiveness in managing financial data. Embrace the power of filters to unlock the true potential of your financial records and pave the way for more informed, strategic decisions.